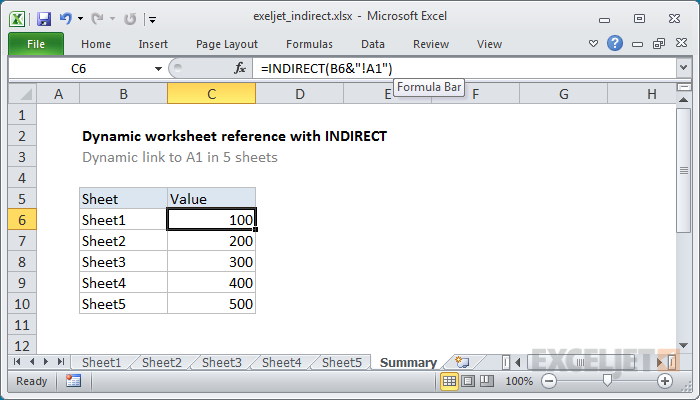OdMehedi Hasan VPríkazy A-ZLinux 429 6
OdMehedi Hasan VPríkazy A-ZLinux 429 6 OBSAH
- Praktické príklady dotykových príkazov pre používateľov Linuxu
- 1. Vytvorte prázdny súbor pomocou dotyku
- 2. Vytvorte viac prázdnych súborov dotykom
- 3. Vytvorte súbor a naplňte ho
- 4. Replikovať čas prístupu k súboru
- 5. Zmeňte prístupový čas súboru pomocou dotyku
- 6. Zmeňte čas úpravy súborov pomocou dotyku
- 7. Zmeňte dátum a čas na aktuálny čas
- 8. Vynechajte vytváranie súboru
- 9. Zmeňte dátum súboru
- 10. Zmeňte dátum a čas na prispôsobené hodnoty
- 11. Zmeňte dátum podrobne
- 12. Replikácia času prístupu k súboru pre symbolické odkazy
- 13. Zobrazte stránku Pomocníka
- 14. Pozrite sa na stránku Man
- 15. Zobrazte informácie o verzii
- Koncové myšlienky
Dotykový príkaz je jednoduchý, ale užitočný príkaz v systémoch podobných Unixu, ktoré umožňujú používateľom vytvárať súbory a meniť časové pečiatky priamo z terminálu. Je to jeden z najviac základné terminálové príkazy v Linuxe a sysadmins často používajú tento príkaz na rôzne účely. Dnes sme zostavili krátkeho sprievodcu, ktorý načrtáva 15 praktických príkladov dotyku. Po dokončení tejto príručky sa naučíte rôzne aspekty dotyku pomocou praktických cvičení. Zostaňte preto s nami v tejto príručke a vyskúšajte si príklady na svojom počítači, aby ste sa presvedčili, že fungujú tak, ako by ste od nich očakávali.
Praktické príklady dotykových príkazov pre používateľov Linuxu
Nasledujúce príklady by vám mali pomôcť úplne porozumieť dotykovému príkazu. Tieto príkazy by ste si však mali vyskúšať sami, ak chcete ovládať tento nástroj vo všeobecnosti. Zapnite teda svoj terminál Linux a pri ich čítaní začnite vykonávať nižšie uvedené príkazy.
skopírujte kontingenčnú tabuľku na nový hárok
1. Vytvorte prázdny súbor pomocou dotyku
Pri najzákladnejšom použití dotyk vytvorí jednoduchý súbor, ktorý nič neobsahuje. Je to veľmi užitočné v mnohých situáciách, napríklad keď experimentujete so súborovými operáciami alebo inými príkazmi terminálu. Ak to chcete urobiť, zadajte za príkazom touch názov súboru.
$ touch test
Tým sa vytvorí jednoduchý prázdny súbor s názvom test v aktuálnom pracovnom adresári. Môžete to overiť pomocou ls príkaz. Dotykom môžete tiež vytvoriť prázdny súbor v ľubovoľnom inom adresári jednoduchým zadaním správnej cesty pred názov súboru.
$ touch /path/to/filename
2. Vytvorte viac prázdnych súborov dotykom
Z terminálu môžete tiež vytvoriť viac súborov súčasne pomocou príkazu dotyku. Všetko, čo musíte urobiť, je postupovať za sebou všetky názvy súborov, ktoré chcete vytvoriť. Rýchlo sa pozrite na nižšie uvedený príkaz a zistite, ako to funguje.
$ rm test $ touch test1 test2 test3 test4 test5
Vyššie uvedený príkaz vytvorí všetkých päť súborov súčasne. Môžete to overiť pomocou ls -l príkaz vo vašom termináli. Rozšírenie vzpery môžete použiť aj na vytváranie viacerých súborov dotykom naraz, ako ukazuje nasledujúci príklad.
$ rm test1 test2 test3 test4 test5 # delete the files first $ touch test{1,2,3,4,5}Vyššie uvedený príkaz vykoná rovnakú prácu, ale oveľa čistejším spôsobom.
3. Vytvorte súbor a naplňte ho
Nasledujúci príklad ukazuje, ako vytvoriť jednoduchý súbor dotykom a vyplniť ho určitým obsahom. Používame Linux nasl príkaz na tento účel. Ak však chcete, môžete sa uchýliť k iným metódam.
$ rm test1 test2 test3 test4 test5 # delete the files first $ seq 100 > test
Testovací súbor teraz nie je prázdny, ale obsahuje čísla 1 až 10. Môžete to overiť pomocou príkazu Linux cat.

4. Replikovať čas prístupu k súboru
Dotykový príkaz umožňuje používateľom replikovať čas prístupu k súboru vo viacerých súboroch. Budete musieť použiť -r možnosť, ako to povoliť. Vytvoríme nový súbor s názvom Nový, a namiesto použitia aktuálneho času budeme replikovať časové hodnoty z test súbor vytvorený skôr.
$ touch -r test new $ ls -l
Môžete to overiť pomocou príkazu ls. Mali by ste vidieť, že súbor Nový má časovú pečiatku, ktorá je staršia ako aktuálny čas a je rovnaká ako súbor test . Aj pre túto možnosť existuje dlhý formulár, tzv - odkaz .
5. Zmeňte prístupový čas súboru pomocou dotyku
Správcovia systému Linux často používajú dotykový príkaz na úpravu prístupového času k súborom vytvoreným skôr. Nasledujúci príkaz nám ukazuje, ako to urobiť. Musíme použiť -do možnosť, ako to urobiť. Najprv skontrolujte časovú pečiatku súboru test pomocou nižšie uvedeného príkazu.
$ ls -l test --time=atime
Teraz použite -do možnosť zmeniť túto časovú pečiatku dotykom. Všimnite si toho, že –Čas = čas možnosť ls nám poskytuje prístupový čas k súboru.
$ touch -a test
Teraz, ak znova skontrolujete časovú pečiatku dňa test , všimnete si, ako sa to zmenilo po vykonaní vyššie uvedeného príkazu. Je to jedno z najbežnejších použití dotyku v Linuxe.
6. Zmeňte čas úpravy súborov pomocou dotyku
Čas úpravy súboru v systéme Linux môžete tiež zmeniť pomocou dotyku. Budete musieť použiť -m možnosť, ako to urobiť. Pozrite sa podrobne na nižšie uvedený príklad a zistite, ako to funguje.
$ ls -l test $ touch -m test
Po prvé, pozreli sme sa na čas poslednej úpravy test použitím ls . Potom sme použili -m možnosť dotyku zmeniť túto hodnotu na aktuálny čas. Môžete to overiť spustením ls povel ešte raz.
7. Zmeňte dátum a čas na aktuálny čas
Môžete použiť -do a -m možnosť spoločne zmeniť prístupový čas aj čas úprav súboru v systéme Linux. Aby ste to dokázali, budete musieť použiť starý súbor. Na jednom takom súbore môžete jednoducho spustiť nižšie uvedený príkaz a zistiť, či funguje podľa očakávania alebo nie.
$ stat /path/to/old/file
Všetky informácie o staršom súbore súvisiace s časom môžete zobraziť pomocou súboru štát príkaz. Zobrazí čas posledného prístupu, čas úpravy a zmení čas vášho súboru. Teraz pomocou nižšie uvedeného príkazu zmeňte dátum a čas na aktuálny dátum a čas.
$ touch -am /path/to/old/file
Zmenu dátumu a času overte pomocou štát povel ešte raz.
$ stat /path/to/old/file
8. Vynechajte vytváranie súboru
The -c alebo -nevytvárať možnosť dotyku nám umožňuje vynechať vytváranie súboru. Aj keď to môžete považovať za neproduktívne, mnoho používateľov to používa na kontrolu existencie súboru.
$ touch -c new-file $ touch --no-create new-file
Keď spustíte vyššie uvedené príkazy, vo vašom pracovnom adresári nedôjde k žiadnym zmenám. Môžete spustiť ls znova to overte.
9. Zmeňte dátum súboru
Môžeme tiež použiť príkaz dotyku na manuálnu zmenu dátumu súboru. Budete musieť použiť -d alebo -dátum možnosť, ako to urobiť. Nasledujúci príkaz vám ukáže, ako zmeniť dátum súboru na predchádzajúci dátum pomocou dotyku.
ako vypočítať irr na
$ ls -l test $ touch -d '15 Mar' test
Ak teraz znova spustíte príkaz ls, uvidíte, že ukazuje dátum súboru na 15. marec. Ale tento súbor ste vytvorili dnes, však? Ak sa pozriete pozorne, uvidíte, že teraz ls zobrazuje iba dátum, nie čas. Tento príkaz môžete dokonca použiť na nastavenie dátumu v budúcnosti.
10. Zmeňte dátum a čas na prispôsobené hodnoty
The -t možnosť dotyku nám umožňuje zmeniť dátum aj čas súboru na prispôsobené hodnoty. Týmto spôsobom môžeme zmeniť niekoľko parametrov vrátane roku, mesiaca, dátumu, hodiny, minúty a sekundy. Pozrite sa podrobne na nasledujúci príklad a zistite, ako to funguje.
$ ls -l test # display current time & date $ touch -t 2025 02 01 04 22 test
Teraz spustite príkaz ls znova a skontrolujte parametre dátumu a času. Argument pre -t možnosť je vo formáte YYMMDDhhmm . Pretože sme nastavili hodnoty, ktoré budú v budúcnosti, ls nebude môcť zobrazovať časové parametre.
11. Zmeňte dátum podrobne
Dátum súboru môžete tiež zmeniť podrobne pomocou dotyku. Jednoducho odovzdajte argument súboru -dátum možnosť ako reťazec, ako to urobiť. Nasledujúci príkaz ukazuje, ako zmeniť dátum súboru na predchádzajúci deň.
$ touch --date='yesterday' test
Nasledujúcim príkazom zmeňte dátum na nasledujúci deň.
$ touch --date='tomorrow' test
Overte dátumy pomocou príkazu ls a zistite, či fungujú podľa očakávania.

12. Replikácia času prístupu k súboru pre symbolické odkazy
The -h alebo -žiadna nereferencia možnosť dotyku umožňuje používateľom replikovať čas prístupu k súboru cez symbolické odkazy. Táto možnosť však bude fungovať iba v systémoch, ktoré umožňujú zmeniť čas symbolických odkazov.
$ touch -h link
Tento príkaz nefunguje veľa distribúcií Linuxu kvôli rôznym problémom s bezpečnosťou.
13. Zobrazte stránku Pomocníka
Stránka pomoci obsahuje súhrnné informácie o všetkých možných možnostiach príkazu. Je to veľmi užitočné, pretože používatelia sa môžu jednoducho pozrieť na túto stránku a zapamätať si, čo by určitá možnosť mala robiť.
$ touch --help
Tento príkaz prinesie na váš terminál stránku pomoci pre dotykový príkaz Linux. Ušetrí vám to zapamätanie si použitia jednotlivých možností.
14. Pozrite sa na stránku Man
Manuálna stránka alebo manuál obsahuje podrobné informácie o všetkých dostupných možnostiach Príkazy terminálu Linux . Na túto stránku sa môžete kedykoľvek pozrieť zadaním nasledujúceho jednoduchého príkazu.
$ man touch
To vám prinesie podrobnú dokumentáciu o tom, ako funguje dotyk. Túto stránku nájdete vždy, keď ste v rozpakoch ohľadom použitia možnosti.
15. Zobrazte informácie o verzii
Pomocou nižšie uvedeného príkazu si môžete pozrieť, akú verziu dotyku máte nainštalovanú vo vašom systéme. Môže vám pomôcť určiť rôzne informácie o nainštalovanom balíku.
$ touch --version
Koncové myšlienky
Dotykový príkaz je jedným z najjednoduchších príkazov terminálu Linux. Vďaka obmedzenému počtu možností sa to dá veľmi ľahko naučiť. Dotyk však môže byť skutočne nápomocný v mnohých situáciách a sezónni správcovia systému často používajú tento príkaz na ovládanie časových pečiatok súborov. Naši redaktori poskytli hĺbkovú analýzu rôznych takýchto príkladov. Našťastie sme vám mohli poskytnúť základné informácie, ktoré ste hľadali z tejto príručky. Dajte nám vedieť, ak máte akékoľvek otázky týkajúce sa tohto príkazu v sekcii komentárov nižšie.
- Značky
- Nástroje systémových nástrojov
6 KOMENTÁROV
-
 khalstad 4. apríla 2021 o 05:22
khalstad 4. apríla 2021 o 05:22 #jednoduchá funkcia na vytváranie poznámok.
Odpovedať
function mfile () {echo press control d when done; dotknite sa $ 1; mačka> 1 dolár; }
#priklad nazov suboru mfile
po dokončení stlačte ovládanie
bla bla bla #ovládanie ovládania d
názov súboru mačky
bla bla bla -
 Vidyesh Ranade 14. apríla 2020 o 13:30
Vidyesh Ranade 14. apríla 2020 o 13:30 Dobrý deň, Rubaiat,
Tento príspevok sa mi veľmi páčil a je veľmi užitočný.
Jedna pochybnosť nižšie:ako urobiť graf teplomeru v programe Excel
O bode č. 8, na kontrolu existencie súboru.
Mám súbor1.txt v aktuálnom pracovnom adresári.
tak prečo sa dotknite príkazu -c vrátiť úspech (0), prečo nevrátiť 1?$ touch file1.txt
$ ls -l súbor1.txt
-rw-r – r–. 1 používateľov vranade01 0 14. apríla 00:26 file1.txt
$ touch -c file1.txt
$ echo $?
0je moje chápanie možnosti -c (skontrolovať existenciu súboru) správne?
Odpovedať
S pozdravom,
Vidyesh-
 Rubaiat Hossain 14. apríla 2020 o 21:07
Rubaiat Hossain 14. apríla 2020 o 21:07 Ahoj Vidyesh,
Keď spustíte „touch -c file1.txt“, súbor sa vám NEVYTVÁRA. Vidíte, to je FUNKCIA tejto možnosti -c. Stručne povedané, dotykový príkaz úspešne plní svoju úlohu, tj NESTRIEKA súbor.
Preto získavate úspech (0), pretože ak chvíľu premýšľate, vidíte, že samotný príkaz bol úspešne vykonaný. Faktom je, že túto možnosť budete používať len zriedka, pretože vo väčšine prípadov použitia má malý/nulový význam. Takže sa toho vôbec netreba báť.
Našťastie to odstráni vaše pochybnosti.
Odpovedať
-
-
 Roman 13. apríla 2020 o 01:16
Roman 13. apríla 2020 o 01:16 Veľmi dobre! V bode 3 sa vkradla malá chyba. Je popísaný príklad z „seq 10“ a príkaz „seq 100“ je uvedený vyššie. V bodoch 2 a 3 odstraňujete 5 súborov a posledný by mal byť „test5“. Mám pravdu?
Odpovedať-
 Rubaiat Hossain 13. apríla 2020 o 19:48
Rubaiat Hossain 13. apríla 2020 o 19:48 1. „Seq“ som použil výlučne na ukážku. Pretože výstup „seq 100“ vypĺňa okno terminálu, používatelia by na snímke obrazovky nevideli skutočný príkaz TOUCH. Preto som na obrázok použil „seq 10“. Napriek tomu by TOUCH fungovalo u oboch rovnako
2. Máte pravdu, je to preklep. Toto aktualizujeme. Ďakujem za upozornenie
Odpovedať
-
-
 Anita 12. apríla 2020 o 13:52
Anita 12. apríla 2020 o 13:52 Páni, nevedel som, že dotyk môže slúžiť oveľa viac ako vytváranie prázdnych súborov. Ďakujem lol
Odpovedať
ZANECHAŤ ODPOVEĎ zrušiť odpoveď
Komentár: Zadajte svoj komentár! Meno:* Sem zadajte svoje meno E -mail:* Zadali ste nesprávnu e -mailovú adresu! Sem zadajte svoju e -mailovú adresu Webové stránky:Uložiť moje meno, e -mail a webovú stránku do tohto prehliadača, aby som mohol najbližšie komentovať.



 khalstad
khalstad  Vidyesh Ranade
Vidyesh Ranade  Rubaiat Hossain
Rubaiat Hossain  Roman
Roman  Anita
Anita 
![Ako pridať alebo vytvoriť používateľa sudo v systéme Linux [Quickstart]](https://bizexceltemplates.com/img/linux/17/how-add-create-sudo-user-linux-system.jpg)